Baca Juga
TUTORIAL INSTALL MAILSERVER
DI UBUNTU / LINUX MINT
Setelah berkutat selama ± 4 jam lamanya, akhirnya
gue berhasil juga melakukan instalasi mailserver di ubuntu. Disini anda harus
punya kesabaran yang ekstra untuk menginstallnya, karena anda akan banyak
melakukan try and error. Oke langsung
aja gue kasi tau cara menginstallnya:
1. Siapkan Koneksi Internet. Ini adalah hal yang paling penting, jika
ini tidak ada jangan harap bisa install mailserver di ubuntu (kecuali sudah
terinstall sebelumnya).
2. Buka
terminal kemudian ketikkan sudo nano
/etc/hostname disini kita akan mengganti hostname yang akan digunakan dalam
konfigurasi mailserver.
Bila nama
hostnamenya berbeda, hapus dan gantikan dengan nama hostname diatas kemudian tekan CTRL+O untuk menyimpan, dan CTRL+X
untuk keluar.
3. Masih
di dalam terminal, kemudian ketik sudo
nano /etc/hostslalu tambahkan ip static sebagai konfigurasi hostname tadi.
Nb: ip
static yang mau dimasukkan bebas. Setelah selesai kemudian simpan.
4. Update
linuxmint / ubuntu kalian dengan mengetik sudo
apt-get update. Tunggu proses hingga selesai.
5.
Install
postfix dengan mengetik sudo apt-get
install postfix pada terminal.
6.
Lalu
ketik sudo dpkg-reconfigure postfix untuk
melakukan konfigurasi terhadap postfixnya. Untuk konfigurasinya adalah sebagai
berikut:
1.
Internet
Site
2.
linux.rocks
3.
rizky
(ini diisi dengan username kalian)
4.
linux.rocks,
localhost.localdomain, localhost
5.
No
6.
127.0.0.0/8 [::ffff:127.0.0.0]/104
7.
0
8.
+
9.
All
7.
Lakukan
konfigurasi pada SMTP-AUTH. Ketik sudo
nano /etc/postfix/main.cf lalu tambahkan script ini di baris paling bawah.
home_mailbox = Maildir/
smtpd_sasl_type = dovecot
smtpd_sasl_path = private/auth
smtpd_sasl_local_domain =
smtpd_sasl_security_options = noanonymous
broken_sasl_auth_clients = yes
smtpd_sasl_auth_enable = yes
smtpd_recipient_restrictions =
permit_sasl_authenticated,permit_mynetworks,reject_unauth_destination
smtp_tls_security_level = may
smtpd_tls_security_level = may
smtp_tls_note_starttls_offer = yes
smtpd_tls_loglevel = 1
smtpd_tls_received_header = yes
kemudian simpan kembali file
tersebut.
8.
Kemudian
ketik script dibawah ini satu per satu untuk mendapatkan sertifikat digital
TLS.
rizky@mail:~$ openssl genrsa -des3 -out server.key 2048
rizky@mail:~$ openssl rsa -in server.key -out
server.key.insecure
rizky@mail:~$ mv server.key server.key.secure
rizky@mail:~$ mv server.key.insecure server.key
rizky@mail:~$ openssl req -new -key server.key -out
server.csr
rizky@mail:~$ openssl x509 -req -days 365 -in server.csr
-signkey server.key -out server.crt
rizky@mail:~$ sudo cp server.crt /etc/ssl/certs
rizky@mail:~$ sudo cp server.key /etc/ssl/private
9.
Kemudian
atur path konfigurasi dari
sertifikatnya.
rizky@mail:~$ sudo postconf -e 'smtpd_tls_key_file =
/etc/ssl/private/server.key'
rizky@mail:~$ sudo postconf -e 'smtpd_tls_cert_file =
/etc/ssl/certs/server.crt'
10.
Buka
file master.cf pada postfix dengan mengetik sudo nano /etc/postfix/master.cf dan hilangkan tanda pagar di script berikut ini:
submission inet n -
- - -
smtpd
-o
syslog_name=postfix/submission
-o
smtpd_tls_security_level=encrypt
-o
smtpd_sasl_auth_enable=yes
-o
smtpd_relay_restrictions=permit_sasl_authenticated,reject
-o
milter_macro_daemon_name=ORIGINATING
smtps
inet n -
n - -
smtpd
-o
syslog_name=postfix/smtps
-o
smtpd_tls_wrappermode=yes
-o
smtpd_sasl_auth_enable=yes
-o
smtpd_relay_restrictions=permit_sasl_authenticated,reject
-o milter_macro_daemon_name=ORIGINATING
11.
Kemudian
install dovecot. Ketik sudo apt-get
install dovecot-common pada terminal dan tunggu prosesnya hingga selesai.
12.
Buka
file konfigurasi dovecot sudo nano
/etc/dovecot/conf.d/10-master.conf kemudian cari (CTRL+W) # Postfix smtp-auth dan ganti
konfigurasinya seperti dibawah.
# Postfix smtp-auth
unix_listener /var/spool/postfix/private/auth {
mode = 0660
user = postfix
group = postfix
}
13.
Kemudian
ketik sudo nano
/etc/dovecot/conf.d/10-auth.conf kemudian ganti konfigurasi “auth_mechanisms = plain” menjadi “auth_mechanisms = plain login”
14.
Kemudian
restart postfix dan dovecotnya dengan mengetik sudo service postfix restart dan sudo service dovecot restart.
15.
Test
keaktifan service SMTP-AUTH dan
SMTP/POP3 dengan mengetik telnet
mail.linux.rocks smtp
rizky@mail:~$ telnet mail.linux.rocks smtp
Trying 127.0.0.1...
Connected to localhost.
Escape character is '^]'.
220 mail.kriznaa.com ESMTP Postfix (Ubuntu)
Jika
hasilnya seperti diatas tekan CTRL+] untuk keluar, kemudian ketik quit untuk kembali ke terminal. Apabila
hasilnya berbeda, silahkan restart terlebih dahulu VMWare anda.
16.
Kemudian
ketik sudo apt-get install dovecot-imapd
dovecot-pop3d untuk menginstall konfigurasi dovecot imap dan pop3.
17.
Konfigurasi
pengaturan mailboxnya dengan sudo nano
/etc/dovecot/conf.d/10-mail.conf kemudian cari mail_location = mbox:~/mail:INBOX=/var/mail/%uganti menjadi mail_location = maildir:~/Maildir
Bila kita
lihat, terdapat beberapa pengaturan mail_location
yang perlu diubah adalah yang paling bawah (dibawah
<doc/wiki/MailLocation.txt>).
18.
Ubah
konfigurasi pop3 dengan sudo nano
/etc/dovecot/conf.d/20-pop3.conf dan hilangkan tanda # pada tulisan pop3_uidl_format = %08Xu%08Xv.
19.
Aktifkan
fitur SSL, sudo nano
/etc/dovecot/conf.d/10-ssl.conf dengan menghapus tanda # pada tulisan ssl =
yes.
20.
Restart
service dovecot dengan sudo service dovecot restart.
21.
Buat
user baru beserta passwordnya untuk email baru yang akan dikonfigurasi
nantinya.
rizky@mail:~$
sudo useradd -m bobby -s /sbin/nologin
rizky@mail:~$
sudo passwd bobby
22.
Buka
thunderbird dan setting seperti
gambar berikut:
nb: kolom password dikosongkan saja untuk
mengantisipasi error pada thunderbird.
Setelah
selesai kemudian klik Done.
23.
Selanjutnya
install Squirrelmail, ketik sudo apt-get
install squirrelmail dan tunggu prosesnya hingga selesai.
24.
Lakukan
konfigurasi pada squirrelmail, sudo
squirrelmail-configure ketik 1 kemudian 1 lagi dan ketikkan nama organisasi
yang diinginkan. Kemudian ketik S lalu Q.
25.
Aktifkan
layanan squirrelmail dengan mengetikkan:
rizky@mail:~$ sudo cp /etc/squirrelmail/apache.conf
/etc/apache2/sites-available/squirrelmail.conf
rizky@mail:~$ sudo a2ensite squirrelmail
26.
Buka
browser kemudian ketik 127.0.0.1/squirrelmail
pada address bar maka tampilan akan
seperti ini
27.
Masukkan
username &password yang sudah dibuat sebelumnya dan anda akan masuk pada
tampilan yang menyerupai email.
28.
Coba
lakukan tes mengirim email ke email sendiri (dalam hal ini bobby@linux.rocks) jika bisa masuk ke inbox. Maka
mailserver sudah siap untuk digunakan.
Sekian tutorial install mailserver di Ubuntu. Semoga bermanfaat.






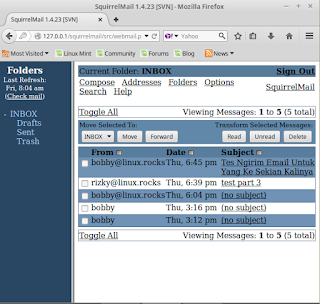








Gw baca artikelnya kok mendadak jadi puyeng yak gan hahahahaha kunbal gan http://pds404.blogspot.com
BalasHapus